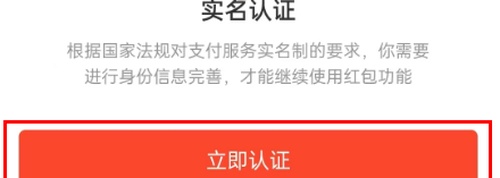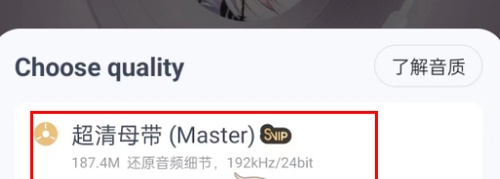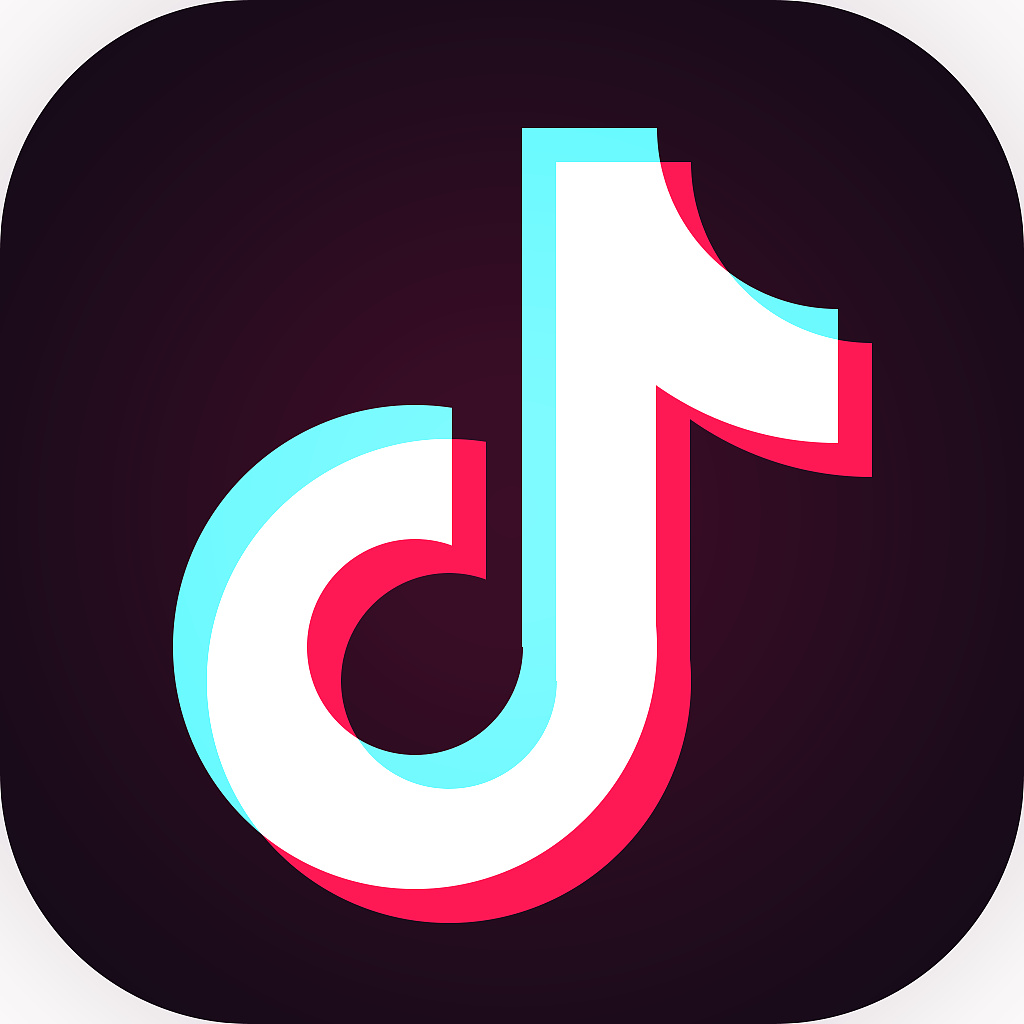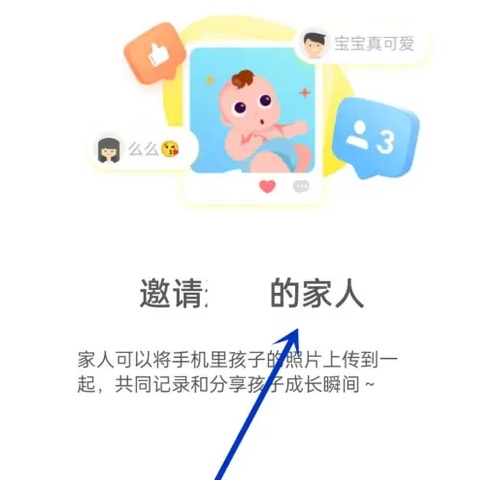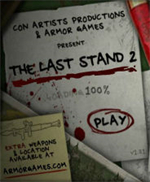excel如何用图标显示数值大小 excel用图标显示数值大小的方法分享
时间:2024-06-11 02:06:32
来源:互联网网友
作者:畅想游戏网
excel如何用图标显示数值大小?excel是一款普及率极高的数据处理应用,它给人们的办公带来了极大的便利。启动excel之后,用户会看到一个空白的电子表格界面,默认情况下系统自动创建好了一个工作簿,下方也可以看到默认自带的三个工作表。用户可以在三个表中任意输入与编辑数据,不同表格之间数据不会互通。excel的数据处理能力非常强,用户可以在单元格中输入公式来对数据进行计算和管理,比如用户能够使用SUM函数来计算一列单元格的数值总和,或者是使用AVERAGE函数来获得选中单元格数据的平均值。用户还可以通过图标来设置选中数据中数值大小的表现。下面小编带来用图标显示数值大小的方法分享。
-
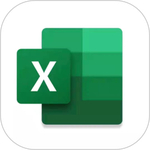
-
Excel手机版免费版
- 类型:学习办公
- 大小:79.51MB
- 语言:简体中文
- 评分:
- 查看详情
excel用图标显示数值大小的方法分享
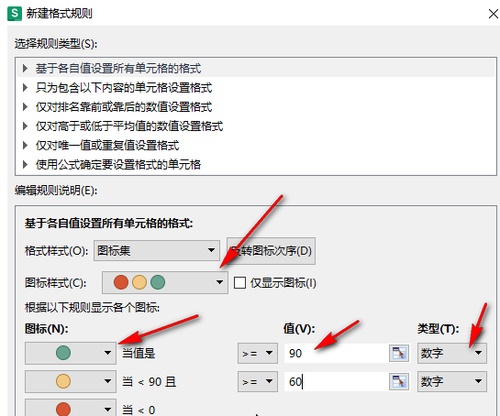
第一步:双击打开电脑上的wps表格进入编辑界面;
第二步:选中需要调整处理的数据区域,在“开始”选项卡中点击“条件格式”——“图标集”——点击选择想要的图标就可以了,点击“其他规则”按可以进行详细设置;
第三步:在打开的窗口中点击选择想要的图标样式,然后分别设置不同的图标对应的数值,右侧的类型点击选择“数字”,然后点击“确定”;
第四步:就可以看到不同区间的数值显示为不同的的图标了;
第五步:如果有需要我们还可以点击设置“时间条”效果,也就是用底色长度表示数据大小,数据越大,底色越长,数据越小,底色越短。
以上就是小编为大家带来的excel用图标显示数值大小的方法分享,希望对用户有所帮助。
相关文章
推荐文章
文章排行
- 1网易云怎么使用钱包功能 网易云使用钱包功能的操作步骤
- 2网易云超清母带音质在哪开启 网易云超清母带音质开启方法介绍
- 3抖音ip怎么设置 抖音ip属地怎么关
- 4潜水员戴夫全鱼怪抓捕教程 潜水员戴夫鱼怪怎么抓
- 5时光小屋如何添加家人账号 时光小屋添加家人账号的方法介绍
- 6时光小屋如何设置日记查看权限 时光小屋设置日记查看权限的操作步骤
- 7萤石云视频在哪打开视频加密功能 萤石云视频打开视频加密功能的方法介绍
- 8微信朋友圈怎么发长视频 微信朋友圈发长视频的操作方法
- 9画世界Pro如何切换界面主题 画世界Pro切换界面主题的操作步骤
- 10画世界Pro在哪导入备份文件 画世界Pro导入备份文件的方法介绍