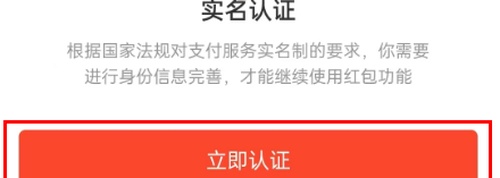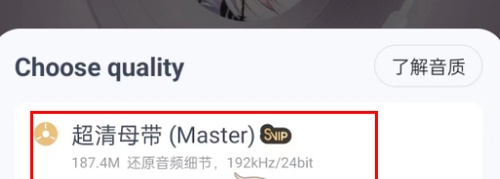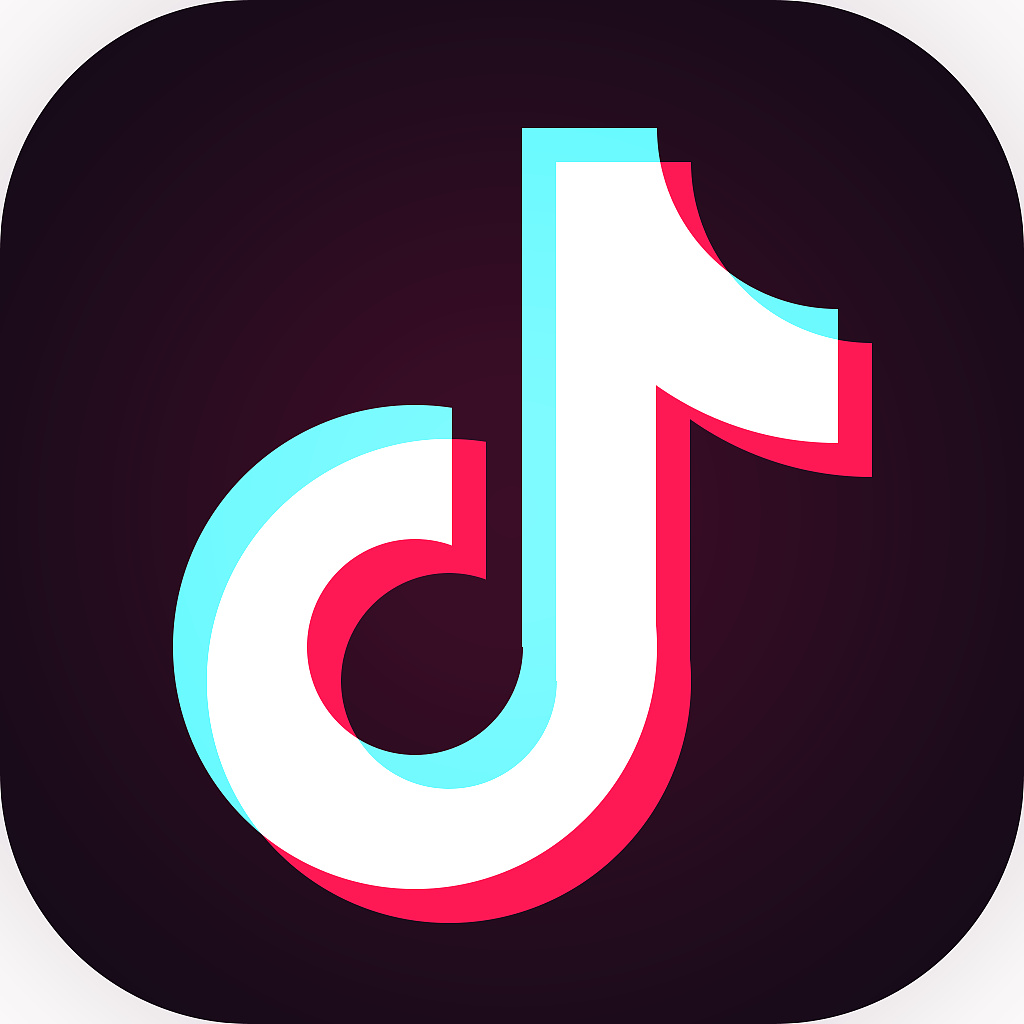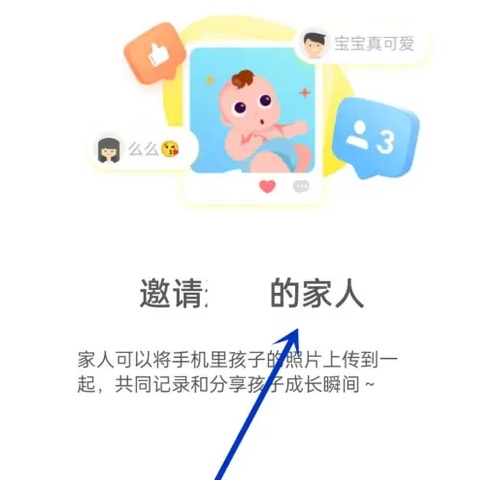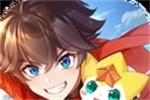Word怎么在页码输入罗马数字 Word在页码输入罗马数字的方法介绍
Word怎么在页码输入罗马数字?Word是一款功能强大、易于使用的文字处理应用。Word提供了强大的协作和共享功能。多人可以同时在同一文档上进行编辑,实时查看对方的修改,并进行评论和反馈。这使得团队合作变得更加高效和便捷。用户还可以通过电子邮件或云存储服务与他人共享文档,方便他人进行查看和编辑。并且它提供了丰富的插图、图表和表格功能,使用户能够更好地展示和呈现数据和信息。Word还提供了自动保存和版本控制功能,避免了因意外情况导致的数据丢失和错误修改。Word还可以进行页面设置,也可以对页码和页脚进行编辑,下面小编就给大家带来在页码输入罗马数字的方法介绍。
-
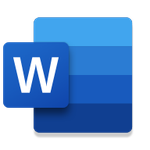
-
Word手机版免费版
- 类型:学习办公
- 大小:84.51MB
- 语言:简体中文
- 评分:
- 查看详情
Word在页码输入罗马数字的方法介绍
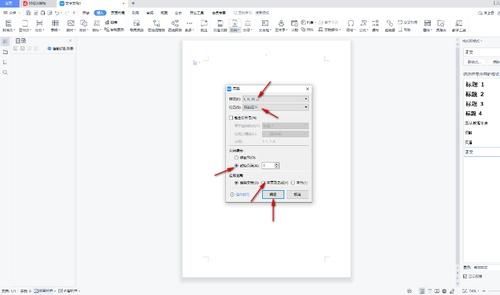
1.首先,我们可以直接将鼠标移动到页面顶部空白的位置进行双击一下。
2.随后,就会出现一个页码的编辑框,我们将【插入页码】用鼠标点击一下进入到设置窗口中。
3.在插入页码的下拉窗口中,直接将【样式】的下拉图标点击打开,那么我们就可以直接在该下拉选项中选择罗马数字样式即可,如图所示。
4.此外,我们还可以直接在该窗口中选择页码显示的位置以及应用的范围,之后点击确定按钮即可。
5.这时,我们将鼠标任意的点击一下页面其他的空白位置,那么我们的页码罗马数字就设置完成了,如图所示。
6.或者我们还可以直接在【插入】选项卡的下方选择【页码】,随后在下拉窗口中选择进入到【页码】的设置页面中。
7.在打开的页码的窗口中同样也可以进行页码样式的修改以及位置设置,还可以进行页码编号和应用范围的设置等。
以上便是小编为大家带来的Word在页码输入罗马数字的方法介绍,希望可以帮助到有需要的小伙伴。
- 1网易云怎么使用钱包功能 网易云使用钱包功能的操作步骤
- 2网易云超清母带音质在哪开启 网易云超清母带音质开启方法介绍
- 3抖音ip怎么设置 抖音ip属地怎么关
- 4潜水员戴夫全鱼怪抓捕教程 潜水员戴夫鱼怪怎么抓
- 5时光小屋如何添加家人账号 时光小屋添加家人账号的方法介绍
- 6时光小屋如何设置日记查看权限 时光小屋设置日记查看权限的操作步骤
- 7萤石云视频在哪打开视频加密功能 萤石云视频打开视频加密功能的方法介绍
- 8微信朋友圈怎么发长视频 微信朋友圈发长视频的操作方法
- 9画世界Pro如何切换界面主题 画世界Pro切换界面主题的操作步骤
- 10画世界Pro在哪导入备份文件 画世界Pro导入备份文件的方法介绍