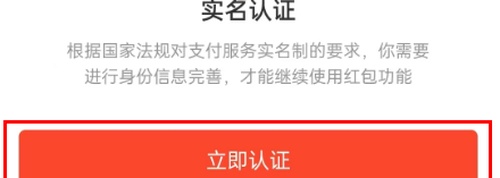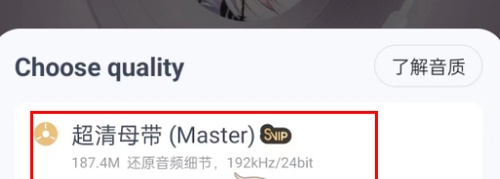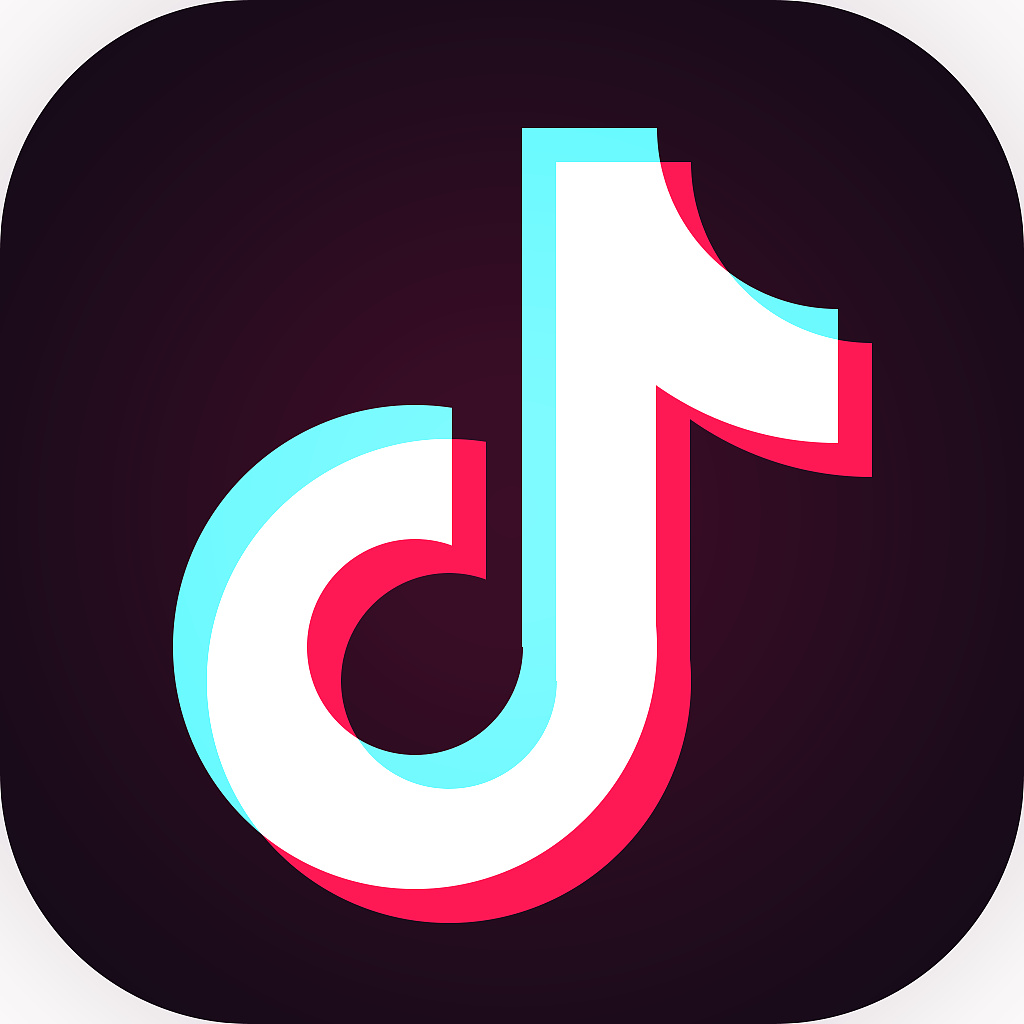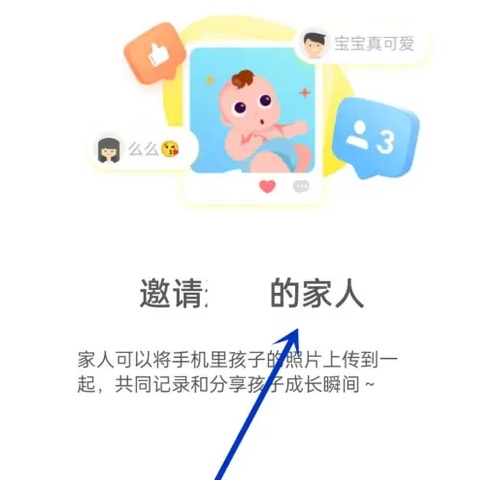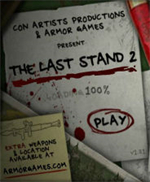115网盘怎么添加加密文档 115网盘添加加密文档的步骤分享
115网盘怎么添加加密文档?115网盘是一款掌上云存储应用,它能够给用户的生活带来许多便利。这款云存储网盘软件的特点是高速传输,它支持各种类型的文件,你可以上传任何格式的文件,并且115网盘都能够为你安全保管。它的下载速度极快,不像别的网盘软件会限制用户的下载速度,115网盘给用户最佳的文件下载速度,让用户不再因为下载太慢而烦躁。
-

-
115网盘2023最新版
- 类型:学习办公
- 大小:96.36MB
- 语言:简体中文
- 评分:
- 查看详情
它还支持断点续传,这个功能的效果就是用户在暂停下载之后关闭软件,下次使用的时候还能继续从之前的进度往下下载。115网盘还支持上传加密文档,给自己的文档设置密码,这适合经常将网盘账号分享给他人的用户,保证自己文件的安全。下面小编介绍下添加加密文档的步骤分享。
115网盘添加加密文档的步骤分享
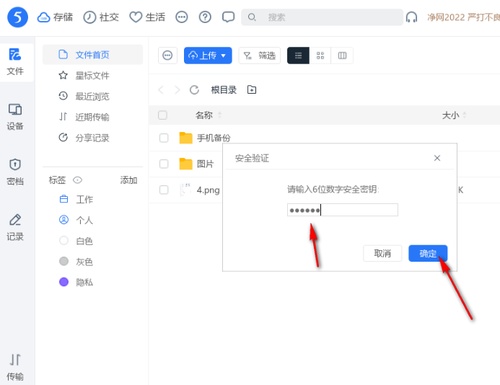
方法步骤
1.首先,我们需要在电脑中将115网盘点击打开,进入到该网盘的页面中之后,在页面上将【…】图标进行点击。
2.然后在该图标的下方出现两个选项,点击其中的【隐藏模式】选项。
3.随后,会在页面上弹出一个你之前设置的隐藏模式的密码,如果你是第一次打开隐藏模式,那么就需要自定义设置一个密码进行使用。
4.当我们进入了隐藏模式之后,直接在页面顶部的位置将【…】图标进行单击,在打开的窗口中点击【文档】选项。
5.随后,在打开的页面中,点击【上传】按钮,随后即可打开一个上传文档的窗口。
6.在该窗口中进行点击进入到本地页面,将需要进行加密的文档添加进来即可,添加进来文档之后,可以退出隐藏模式,下次需要打开该加密文档的时候,直接打开隐藏模式输入密钥即可。
以上便是小编为大家带来的115网盘添加加密文档的步骤分享115网盘添加加密文档的步骤分享,希望可以帮助到有需要的小伙伴。
- 勇闯死人谷2以一发穿甲弹获得5次击杀怎么完成 第46关以一发穿甲弹获得5次击杀任务完成方法介绍
- 勇闯死人谷2跳过3张野餐桌怎么完成 第27关跳过3张野餐桌任务完成方法说明
- 115网盘如何对传输任务进行数量修改 115网盘限制同时下载文件数量的方法介绍
- 115网盘怎么添加加密文档 115网盘添加加密文档的步骤分享
- 小画桌如何成功导入文件 小画桌导入文件的操作步骤
- 勇闯死人谷2用一颗手榴弹获得15次击杀怎么完成 第35关一颗手榴弹15击杀完成方法介绍
- Wps表格如何隐藏侧边任务窗格 Wps表格隐藏侧边任务窗格的方法
- 勇闯死人谷2第9关摧毁5个爆炸桶怎么完成 第9关摧毁5个爆炸桶完成方法介绍
- 七人传奇光与暗之交战圣骑士希德好玩吗 七人传奇光与暗之交战圣骑士希德技能分析
- 12306静音车厢怎么选 12306静音车厢订购方式
- 1网易云怎么使用钱包功能 网易云使用钱包功能的操作步骤
- 2网易云超清母带音质在哪开启 网易云超清母带音质开启方法介绍
- 3抖音ip怎么设置 抖音ip属地怎么关
- 4潜水员戴夫全鱼怪抓捕教程 潜水员戴夫鱼怪怎么抓
- 5时光小屋如何添加家人账号 时光小屋添加家人账号的方法介绍
- 6时光小屋如何设置日记查看权限 时光小屋设置日记查看权限的操作步骤
- 7萤石云视频在哪打开视频加密功能 萤石云视频打开视频加密功能的方法介绍
- 8微信朋友圈怎么发长视频 微信朋友圈发长视频的操作方法
- 9画世界Pro如何切换界面主题 画世界Pro切换界面主题的操作步骤
- 10画世界Pro在哪导入备份文件 画世界Pro导入备份文件的方法介绍